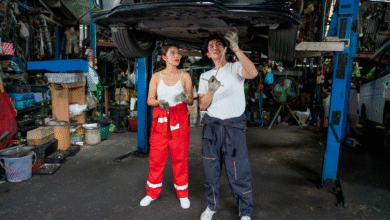To install a macro in CorelDRAW, you need to follow these steps:
Step 1: Locate or Create the Macro
Before you can install a macro, you need to have the macro file. Macros in CorelDRAW are typically written in VBA (Visual Basic for Applications) or CorelDRAW’s own scripting language. You can either create a macro yourself or download one from a reliable source.
Step 2: Open CorelDRAW
Launch CorelDRAW on your computer.
Step 3: Access the Macro Manager
- Go to “Tools” in the menu bar.
- Select “Macro” from the dropdown menu.
- Choose “Macro Manager” or “Macros” (the exact option may vary depending on your CorelDRAW version).
Step 4: Import the Macro
- In the Macro Manager dialog box, click on the “File” menu.
- Select “Import” or “Open” (the exact wording may vary).
- Navigate to the location where you have the macro file saved and select it.
- Click “Open” or “Import” to add the macro to CorelDRAW.
Step 5: Configure Macro Security (if needed)
Depending on your CorelDRAW settings, you might need to adjust the macro security settings to allow the newly added macro to run:
- In the Macro Manager, go to the “Security” tab.
- Adjust the security level to your preference. You can set it to “Low” (least secure), “Medium,” or “High” (most secure).
- Ensure that the macro you just installed is listed in the “Trusted sources” section if you’ve set the security to “Medium” or “High.”
- Click “OK” or “Apply” to save your security settings.
Step 6: Access the Macro
After you’ve installed the macro, you can access and run it:
- Go to “Tools” in the menu bar.
- Select “Macro” from the dropdown menu.
- Choose “Run Macro” or a similar option.
- In the dialog that appears, locate and select the installed macro.
- Click “Run” to execute the macro.
Step 7: Assign a Shortcut (Optional)
If you want to make it even more convenient, you can assign a keyboard shortcut to the macro:
- In the Macro Manager, select the installed macro.
- Click the “Properties” button.
- In the “Properties” dialog, go to the “Keyboard” tab.
- Choose a keyboard shortcut for your macro (e.g., Ctrl+Shift+M).
- Click “OK” to save the shortcut assignment.
Now you can use the keyboard shortcut to run the macro directly without going through the Macro Manager.
That’s it! You’ve successfully installed and accessed a macro in CorelDRAW. Keep in mind that macro functionality can vary depending on the specific macro you’ve installed, so be sure to refer to any documentation provided with the macro for instructions on how to use it effectively.
Also Read:
https://infusionpost.com/how-to-inject-meat-without-an-injector/
https://infusionpost.com/how-to-inject-mosquito-spray-in-sprinkler-system/
https://infusionpost.com/how-to-install-deb-in-fedora/
https://infusionpost.com/how-to-install-5v-metal-roofing/